Ringotel Softphone App
The Ringotel softphone App is available to Cabertel customers so they can take their business phone system on the road with them.
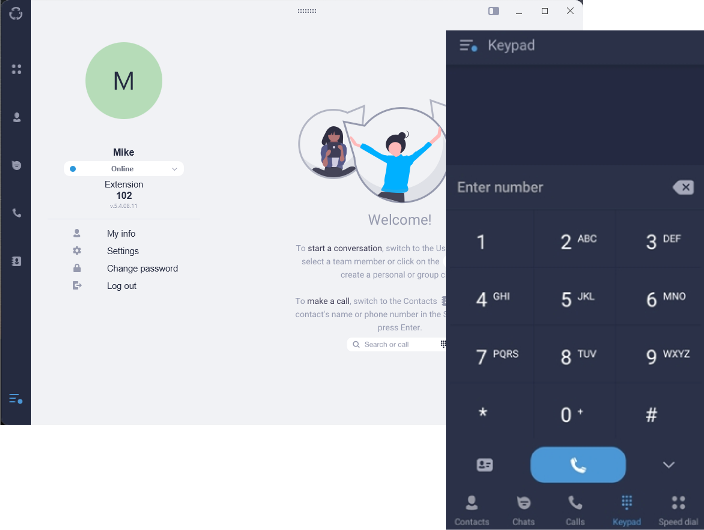
What is Ringotel?
Ringotel is a SIP based softphone App designed and supported by Ringotel, a Company based in Ireland. It runs on iOS and Android devices and also is available on PCs running Windows.
Cabertel has partnered with Ringotel and performed full compliance testing to ensure our customers can use the Ringotel App on their cell phones and seamlessly use their business phone number to make and receive calls.
The App can be easily configured for our service using a simple QR code, which will be given to you by your Cabertel account manager.
Why use it?
The main benefit with the Ringotel App is the ability to make and receive phone calls when you are away from your desk and without the need for an IP desk phone. When you make a call from your personal cell phone it shows your personal caller ID. However when you call from the Ringotel App all outbound calls will show your business caller ID rather than your personal number so it protects your personal number and enables you to make business calls from anywhere and at any time.
The App also supports Push notifications which will save battery life on your cell phone and ensure higher reliability for receiving calls.
Ringotel also supports Instant Messaging (IM) so extensions can chat to each other. This can be a very useful tool for collaborating with colleagues, especially as it is all inside the App thus keeping all of your business communications in one place.
How much does it Cost?
Cabertel licenses the App from Ringotel, so there is a monthly charge per user to our customers. The current cost can be found on our features page. This charge will be added to your monthly service fee accordingly (there is no third party payment required).
Downloading the App
When you request the softphone feature each user will receive an email that includes a link to download the App, along with a QR code for easy login. You can also manually login with the credentials included in the welcome email. The below image provides an example of what the App looks like in an App store.
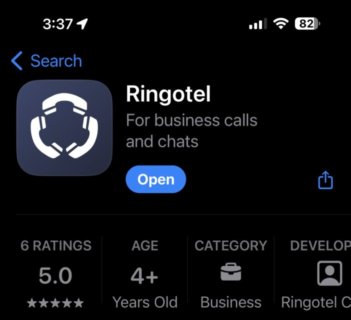
Figure 1: Ringotel Softphone in the App store
Configure the App
Once you have downloaded the App onto your device (iOS, Android, Windows etc.) the next step is to login to the App for use with your Cabertel phone services. To make it easy for our customers this can all be done with a simple QR code image that is included in the same email as the download links. There will be one email per user that you request the Softphone feature for.
Click on the QR code image on the login screen and then point your camera at the QR code you received via email. It is useful to have the QR code displayed on your Computer screen for this. The App should then configure itself for the appropriate extension and register with our servers.
Using the Ringotel App
Now that you have your App configured and registered with your Cabertel service, it's time to use some of the features in the application. You will see various tabs at the bottom of the screen that allow you to navigate to different options.
Extension Dialing
Navigate to the phone dialpad by using the "Keypad" tab at the bottom of the screen, as shown in Figure 2 below. Then simply dial the 3 or 4 digit extension of a colleague followed by the blue phone button on the keypad to connect with them, regardless of whether they are in the same office or a different city. You can also make it even easier by pressing the "Contacts" tab and selecting the contact directly form there.
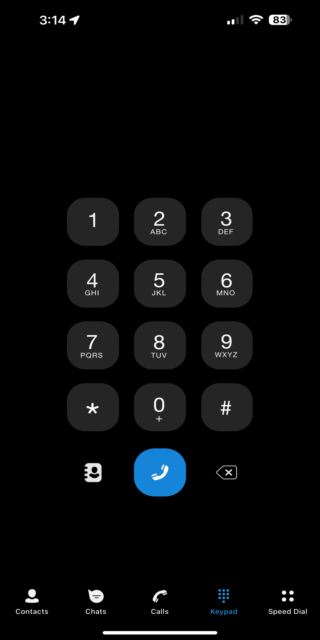
Figure 2: Ringotel Keypad
External Dialing
Simply use the App keypad to dial the 10-digit number you wish to call within the USA or Canada, followed by the blue phone button.
Putting a Call On-Hold
During an active call you can press the Hold icon on the phone (two vertical lines like a pause symbol as shown in Figure 3) to place the call on hold. When on hold the callee will hear music. Click the same icon to resume the call.

Figure 3: Ringotel In Call Features
Swapping Between Two Calls and Merging
You can make an internal or external second call by pressing the Add Call icon and dialing the second number (see figure 3) using the keypad icon or selecting a contact. The first call will automatically be placed on hold and they will hear the default music on hold during this time. You can use the Swap Calls button to switch between the two calls in progress and the music on hold will switch to the other call. You can also merge the two calls by pressing the Merge button and split the calls again if need be. Note that the Swap and Merge features are only shown when you have two active calls.
Transferring a Call (Blind Transfer and Attended Transfer)
During an active call you can use the Transfer icon (as shown in Figure 3) to access the Transfer option. Tap on Transfer and your contacts will appear. You can also press the keypad icon on the top right to dial the number you want to transfer the call to and press the blue phone icon. It will then ask you if you wish to perform a Blind Transfer or an Attended Transfer. A blind transfer bridges the call immediately whereas an attended transfer allows you to talk to the person before exiting the call. Note that for an attended transfer, in order to end your leg of the call you must press the Transfer icon one more time after speaking to the person you are transferring to.
Native Calls
If you are on a native call (meaning your normal cell phone service) then any incoming calls to your App will show on your phone and you will have the option to decline the call, accept and place the native call on hold or end the native call and pick-up the call on the App.
Voicemail
When you receive a voicemail you will get a chat notification in the "Chats" tab. If you click on the voicemail notification the notification message shown has a blue phone icon in the top right. You can click on the icon to dial your voicemail box directly. You can also access your voicemail by pressing the "Keypad" tab and then dial *97 on your App dialer keypad. It will dial your voicemail. Once you access your voicemail you then need to enter the PIN code as you would on your desk phone.
Contact Us
If you have questions on the Ringotel App please contact your account manager directly or use the form below and we will respond as soon as possible.