SessionCloud Softphone App
The SessionCloud softphone App from SessionTalk is available to Cabertel customers so they can take their business phone system on the road with them.
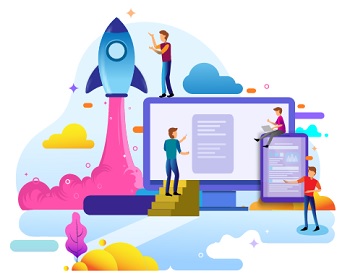
What is SessionCloud?
Sessioncloud is a SIP based softphone App designed and supported by SessionTalk, a Company based in the UK. It runs on iOS and Android devices and also is available on PCs running Windows.
Cabertel has partnered with SessionTalk and performed full compliance testing to ensure our customers can use the SessionCloud App on their cell phones and seamlessly use their business phone number to make and receive calls.
The App can be easily configured for our service using a simple QR code, which will be given to you by your Cabertel account manager.
Why use it?
The main benefit with the SessionCloud App is the ability to make and receive phone calls when you are away from your desk and without the need for an IP desk phone. When you make a call from your personal cell phone it shows your personal caller ID. However when you call from the SessionCloud App all outbound calls will show your business caller ID rather than your personal number so it protects your personal number and enables you to make business calls from anywhere and at any time.
The App also supports Push notifications which will save battery life on your cell phone and ensure higher reliability for receiving calls.
How much does it Cost?
Cabertel licenses the App from SessionTalk. There is a charge to each customer that wishes to use the App, the current cost can be found on our features page.
Downloading the App
You can download the App to your iOS or Android device. In the respective App store search for SessionCloud SIP Softphone. It should look like the image shown below.
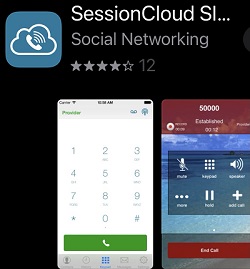
Figure 1: SessionCloud Softphone in the App store
Configure the App
The next step is to configure the App for use with Cabertel using the credentials for your phone extension. To make it easy for our customers this can all be done with a simple QR code, your account manager will send you a QR code for your phone extension.
Click on the Scan QR button, as shown below, and then point your camera at the QR code your account manager sent you. The App should then configure itself for your extension and register with our servers.
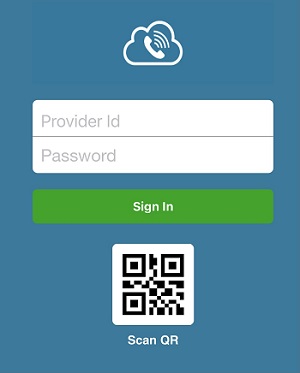
Figure 1: QR Code Configuration
Using the SessionCloud App
Now that you have your App configured and registered with your Cabertel service, it's time to use some of the features in the application.
Extension Dialing
Navigate to the App dialpad by clicking on the keypad icon at the bottom. Then simply dial the 3 or 4 digit extension of a colleague followed by the orange phone icon on the keypad to connect with them, regardless of whether they are in the same office or a different city.
External Dialing
Simply use the App dialpad to dial the 10-digit number you wish to call (with or without a preceding 1) within the USA or Canada, followed by the orange phone icon.
Putting a Call On-Hold
During an active call you can press the Hold icon on the phone (two vertical lines like a pause symbol as shown in Figure 3) to place the call on hold. When on hold the callee will hear music. Click the same icon to resume the call.
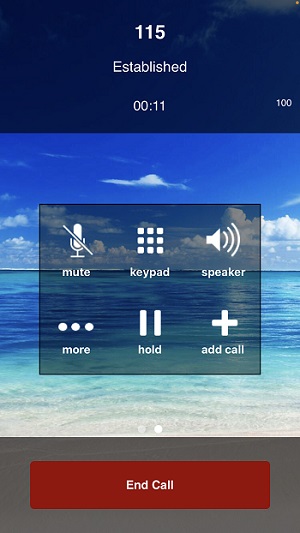
Figure 3: SessionCloud In Call Features
Swapping Between Two Calls and Merging
You can make an internal or external second call by pressing the + icon and dialing the second number (see figure 3). The first call will automatically be placed on hold and they will hear the default music on hold during this time. You can use the Swap button to switch between the two calls in progress and the music on hold will switch to the other call. You can also merge the two calls by pressing the Merge button and split the calls again if need be. Note that the Swap and Merge features are only shown when you have two active calls.
Transferring a Call (Blind Transfer)
During an active call you can use the More icon (three periods in a row as shown in Figure 3) to access the Transfer option. Tap on Transfer and the dialer pad will appear. Dial the number you want to transfer the call to and press the orange Xfer key to complete the process.
Transferring a Call (Attended Transfer)
During an active call you can tap on the + key, which will put the existing call on hold and the dialer pad will appear. Dial the number you want to transfer the call to. You will be able to speak to the person you are transferring to. If they want to accept the transfer you can hit the More key (three periods in a row) and then tap on Transfer and then select the first call to complete the transfer.
Native Calls
If you are on a native call (meaning your normal cell phone service) then any incoming calls to your App will show on your phone and you will have the option to decline the call, accept and place the native call on hold or end the native call and pick-up the call on the App.
Voicemail
Touch the Voicemail key on your App dialer keypad - this icon is at the top of the keypad screen and looks like a cassette recorder. It will dial your voicemail and you then need to enter the PIN code as you would on your desk phone.
Contact Us
If you have questions on the SessionCloudo App please contact your account manager directly or use the form below and we will respond as soon as possible.